Saed News:In this article, you will become familiar with 6 practical and simple methods to fix the problem of excessive spacing between words when justifying text in Microsoft Word. If you have encountered issues with uneven or stretched spacing while formatting your text, this guide will help you create professional and well-organized documents.
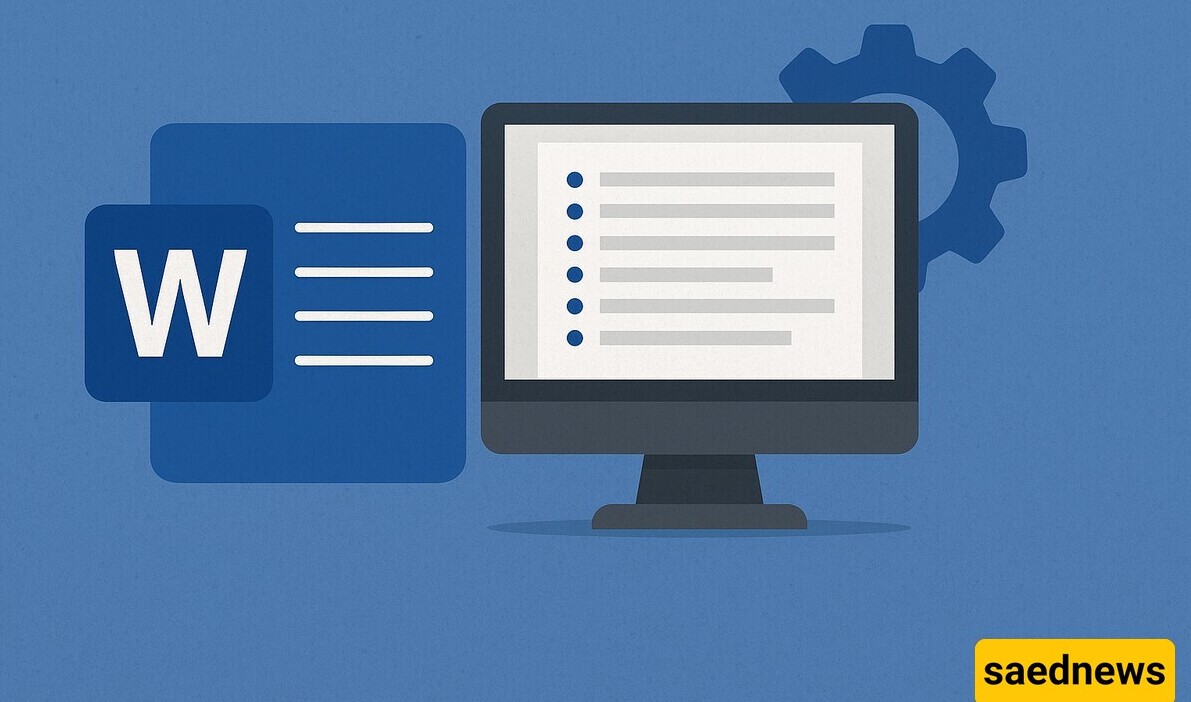
According to the Education Service of Saed News, Microsoft Word is one of the most widely used software programs for writing and editing documents. However, sometimes when using the Justify option to align text on both sides, extra spaces appear between words, making the text look unprofessional. This issue commonly occurs in Persian texts, especially when copying text from the internet or using certain keyboard shortcuts. In this article, based on reliable sources, we present 6 practical methods to fix justify-related spacing problems and remove extra spaces in Word so your documents appear neat and professional.
The problem of extra spacing between words in Word usually happens due to the following reasons:
Copying text from the internet: Text copied from websites may contain incompatible formatting or non-standard spaces (such as half-spaces or multiple spaces).
Using Shift+Enter: This combination creates a line break instead of a new paragraph, which disrupts text alignment.
Incorrect Justify settings: Different justify options (like Justify High or Medium) may cause abnormal spacing.
Font issues: Some Persian fonts, such as B Nazanin, may not be compatible with Justify and cause extra spaces.
Extra spaces or hidden characters: Multiple spaces or invisible characters like tabs or incorrect half-spaces.
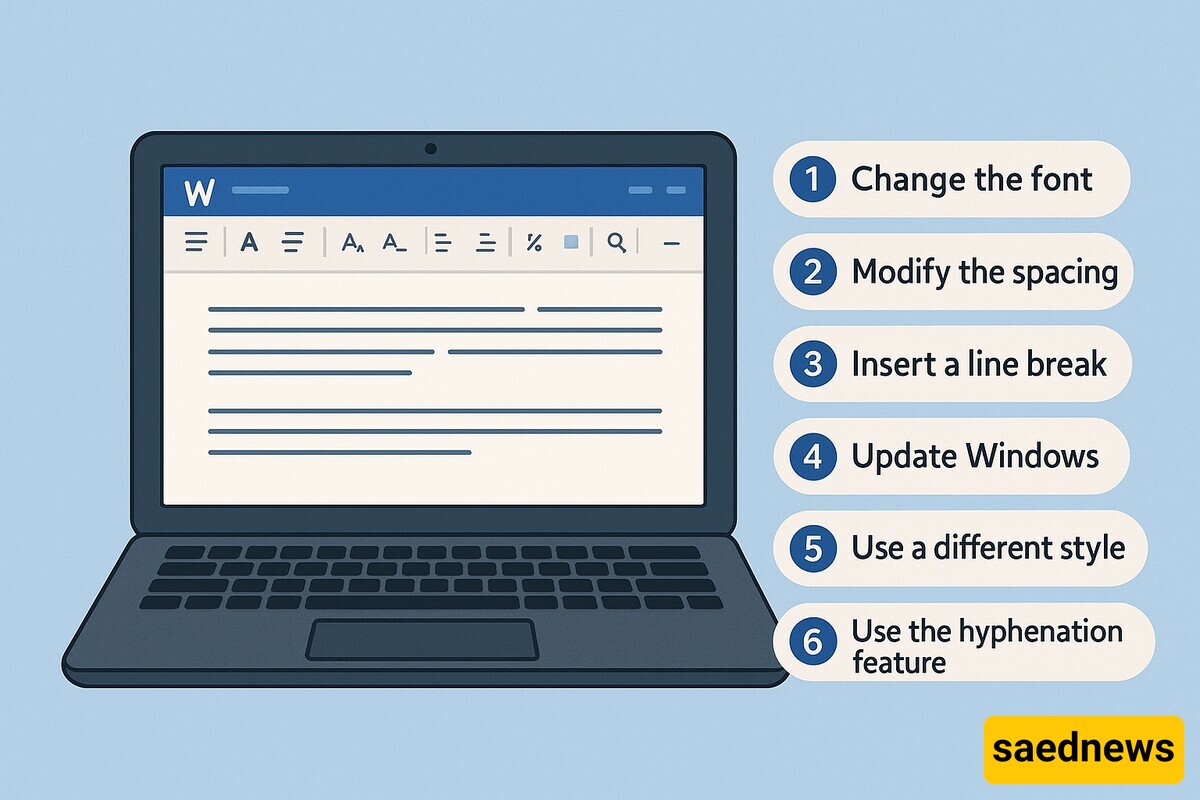
Use Find and Replace to Remove Extra Spaces
One of the simplest ways to fix extra spaces is using Find and Replace:
Press Ctrl+H to open the Find and Replace window.
In "Find what," enter two spaces.
In "Replace with," enter one space.
Click "Replace All" to remove all extra spaces.
To remove Line Break characters (created by Shift+Enter), in "Find" enter ^l (lowercase L), and in "Replace" enter ^p, then click "Replace All."
Note: This method is very effective for texts copied from the internet.
Manually Adjust Spaces Using End and Delete Keys
If extra spaces appear at the end of lines:
Click on the line with extra spaces.
Press End to go to the end of the line.
Press Delete several times to pull words from the next line up and remove spaces.
Use Enter Instead of Shift+Enter
If you used Shift+Enter at line ends causing spacing problems:
Move to the end of the line and press Enter.
If extra space appears between lines, click at the start of the next line, press Home, then Backspace to delete the space.
Font and Kerning Settings
For Persian or English texts with abnormal spacing:
Select the text.
Right-click and choose Font.
Go to the Advanced tab, enable "Kerning for fonts," and set spacing to Normal.
If the problem persists, change the font to a standard one like Arial or Times New Roman.
Note: Some Persian fonts like B Nazanin have issues with Justify. Changing fonts may resolve it.
Adjust Layout Options in Word
To prevent expanding spaces in lines:
Go to File > Options > Advanced.
Under Layout Options, check "Don’t expand character spaces on a line that ends with SHIFT-RETURN."
Click OK.
Note: This helps with some fonts and prevents space expansion.
Add Punctuation with Background Color
For short texts or cases where the last paragraph line has spacing:
On the Home tab, click Show/Hide (¶) to reveal hidden marks.
Add a punctuation mark (like a period or comma) at the end of the last line.
Add a few spaces between the punctuation and text to normalize spacing.
Select the punctuation and extra spaces and set their background color to white to hide them in print.
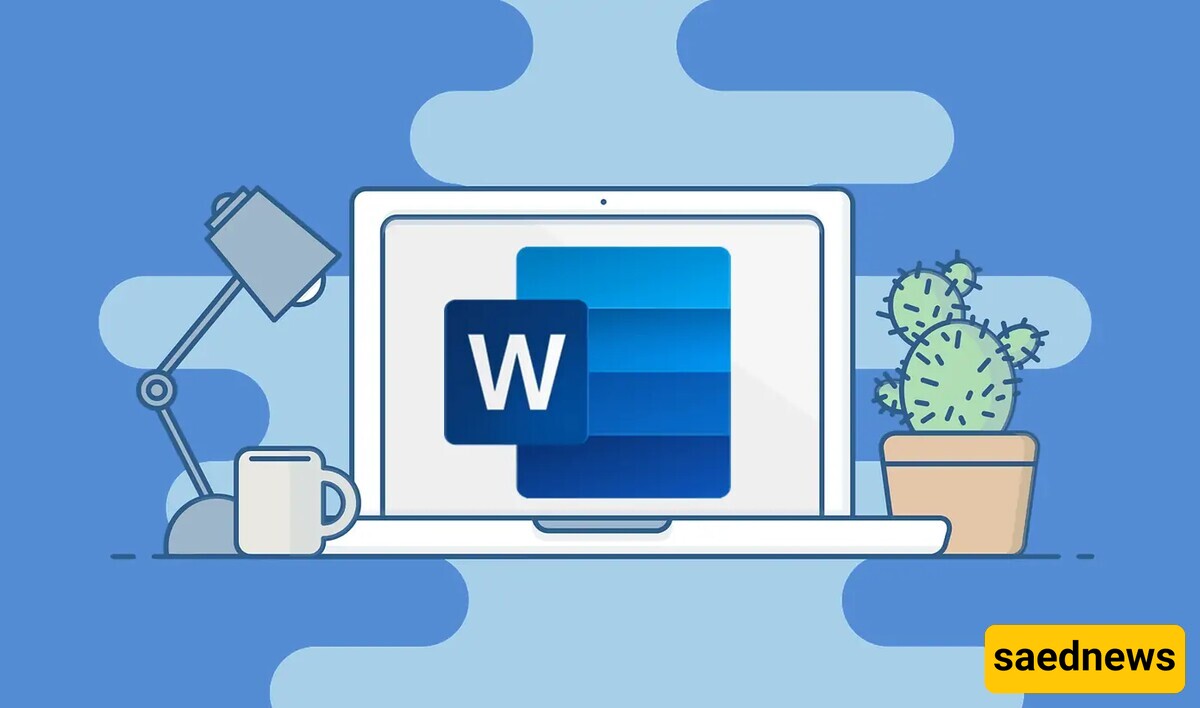
Use Justify Low: On the Home tab, click the Justify icon and select Justify Low to reduce spacing between words.
Choose appropriate fonts: Standard fonts like Arial or Times New Roman have fewer justify issues.
Check half-spaces: Use Find and Replace to fix incorrect half-spaces (e.g., replacing ی with ی in words like «حرفه ی»).
Review text before justifying: Copy text first into Notepad to remove extra formatting, then paste into Word.
Use newer Word versions: Older versions (like 2007) may have more justify problems.
Fixing justify and extra spacing issues in Microsoft Word is possible with simple methods such as Find and Replace, font adjustments, or correcting line breaks. By applying these 6 practical solutions and following preventive tips, you can create professional, well-formatted documents. If problems persist, checking your Word version or consulting IT experts might help.

